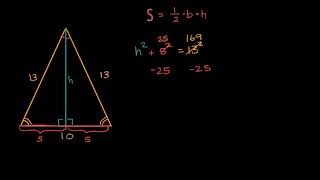КАК УБРАТЬ РАЗДЕЛЫ В ДОКУМЕНТЕ ВОРД
В этой статье мы расскажем вам, как убрать разделы в документе в программе Microsoft Word. Разделы - это важный элемент форматирования, но иногда возникает необходимость объединить разделы или удалить их полностью. Мы предоставим инструкции, как выполнить это действие с помощью различных методов и инструментов в Word, чтобы вы могли легко управлять разделами в своих документах.
Как Удалить Разрыв Страницы в Word - Как Убрать Разрыв Страницы в Word
Как убрать разделы в документе ворд:
1. Откройте документ в программе Microsoft Word.
2. Выберите вкладку "Разметка страницы" в верхней части экрана.
3. Нажмите на кнопку "Разделы" в разделе "Страницы".
4. В открывшемся меню выберите "Без разделов".
5. Нажмите "ОК" для применения изменений.
6. Разделы в вашем документе будут удалены.
Разрывы страниц и разделов в microsoft Word
Убрать разделы в документе Word можно несколькими способами. Первый способ – это использование функции "Оформление раздела". Для этого нужно выделить разделы, которые нужно удалить, и в меню "Разметка страницы" выбрать "Разделы" и "Удалить разделы". Этот метод позволит быстро и легко удалить ненужные разделы в документе.
Второй способ заключается в использовании функции "Замена". Нужно нажать сочетание клавиш Ctrl + H, чтобы открыть окно "Замена". В поле "Найти" ввести код раздела, например, "^b", а в поле "Заменить" ввести пустое место. Затем нажать "Заменить все". Этот метод позволит быстро убрать все разделы в документе одним действием.
Удаление разделов в документе Word может существенно упростить его форматирование и сделать его более читабельным. Воспользуйтесь описанными методами, чтобы без проблем убрать лишние разделы в своих документах.
Для чего нужны разрывы страниц в Microsoft Word? Как сделать и удалить разрыв страницы в Ворд
Как удалить пустую страницу в ворде, если она не удаляется
Работа с разделами
Как удалить разрыв страницы в Word
Как убрать разрыв страницы в Word
Люди подали документы вовремя, но им аннулируют ВНЖ. По закону! Который мы и оспариваем в КС.