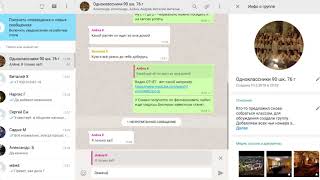КАК ОТФОРМАТИРОВАТЬ ФЛЕШКУ С ПОМОЩЬЮ RUFUS
Отформатировать флешку с помощью Rufus – простая и удобная процедура, которая позволяет надежно и быстро подготовить USB-накопитель к использованию. Получение оптимальных результатов при форматировании флешки с помощью этой программы не требует особых навыков или технической экспертизы. В этой статье мы расскажем, как использовать Rufus для форматирования флешки и подготовки ее к различным задачам.
Загрузочная флешка Windows 7 - как создать в Rufus для GPT и MBR дисков?
Как отформатировать флешку с помощью Rufus:
- Скачайте и установите программу Rufus на ваш компьютер.
- Подключите флешку к компьютеру.
- Запустите программу Rufus.
- В поле "Устройство" выберите вашу флешку из списка.
- В разделе "Схема разделов" выберите "MBR", если вы планируете использовать флешку на компьютерах с BIOS, или "GPT", если вы планируете использовать флешку на компьютерах с UEFI.
- В разделе "Файловая система" выберите формат файловой системы, который вы хотите использовать для флешки (например, FAT32 или NTFS).
- Введите имя для вашей флешки в поле "Метка тома" (необязательно).
- Убедитесь, что в разделе "Форматирование" выбрано "Создать загрузочный диск с помощью ISO-образа" (если вы планируете создать загрузочную флешку) или "Стереть" (если вы хотите полностью стереть флешку).
- Нажмите кнопку "START" и подтвердите начало форматирования.
- Дождитесь завершения процесса форматирования.
- Когда форматирование завершено, закройте программу Rufus и безопасно извлеките флешку из компьютера.
Rufus 4 — что нового и создание загрузочной флешки
Отформатировать флешку с помощью Rufus - это быстро, просто и надежно. Rufus - это мощный инструмент для форматирования и создания загрузочных USB-накопителей. Данная статья предоставляет полное руководство по использованию Rufus для форматирования флешки.
Сначала необходимо скачать и установить приложение Rufus на свой компьютер. Затем подключите флешку к компьютеру и откройте Rufus. Выберите свою флешку в разделе "Device" и убедитесь, что выбран правильный тип раздела и файловой системы. После этого нажмите кнопку "Start", чтобы начать форматирование.
Помните, что все данные на флешке будут удалены в процессе форматирования, поэтому обязательно создайте резервные копии всех важных файлов. После успешного завершения форматирования, вы получите отформатированную флешку, готовую к использованию.
Как отформатировать флешку из exFAT в FAT32
Быстрый способ создания загрузочной флешки для установки винды!
Установочная флешка Windows 11 для любых компьютеров с помощью Rufus!
Как сделать загрузочную флешку с Win 11 с помощью Rufus 4 2
Загрузочная флешка Rufus Windows 10, 8.1, 7 (новое)
Как отформатировать флешку в FAT32 64Гб/128Гб.Форматирование USB флешки